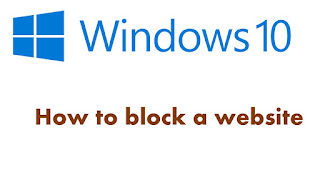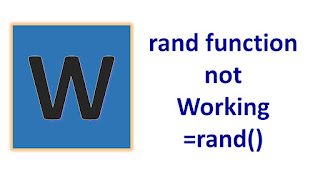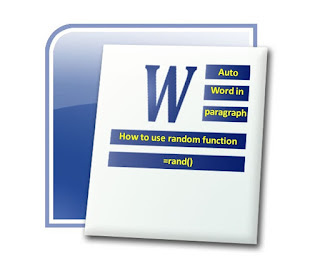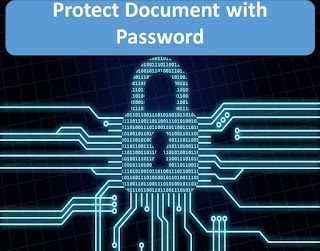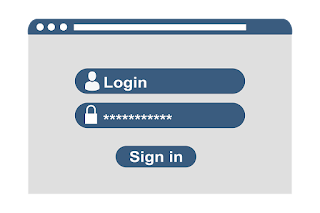How to Boot in Safe Mode
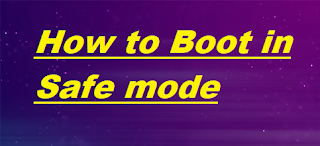
HOW TO BOOT IN SAFE MODE (How to Boot to Safe Mode in Windows 7 / Windows 8 / Windows 10) The Safe mode is one of the most important booting order on your computer to solve Technical error or windows related problem that cannot solve through the normal operating system if you got Windows 10 black screen or Windows 10 blue screen or other windows like user login not taken for Windows 7 or Window 8 or Windows 10, Then go to Boot in Safe mode, This is only solution to solve your windows problems. But how to Start boot in Safe mode for windows 10 operating system Here a simple way to boot in Safe Mode of your computer or laptop F8 function key is the Top of your keyboard to go for boot in Safe mode , What you do before this Key Press Follow this Steps Step1: Restart your computer or Laptop Step2 : Press F8 key while your Computer is booting Step3: Select Safe Mode by using Up / Down arrow key and Press Enter