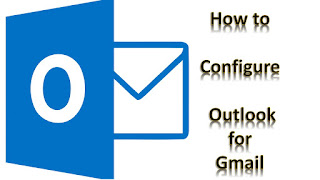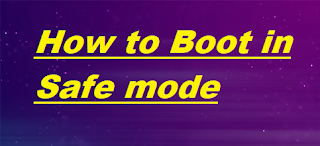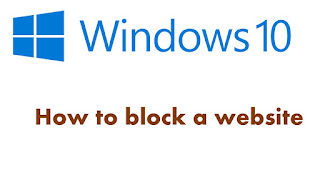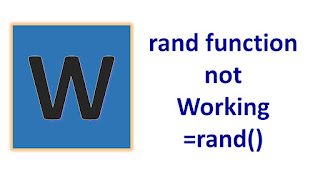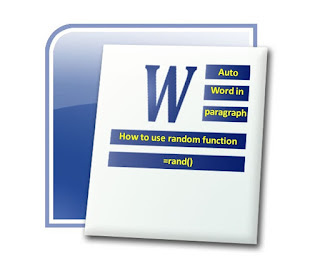Free Windows 10 Product Key

100% Working Free Windows 10 Product key for All Versions How to Activate your Windows 10 Product Key Fee Without Windows 10 product key purchase you can get Windows 10 digital License in your running operating system for Computer / Laptop Windows 10 Operating System is most popular for users and they are facing problems to activate windows 10 product key . Mostly user loose their License when updating Windows or Upgraded / Installing to Windows 10 home and Windows 10 pro . Here no need any Windows 10 activation tools to required, just follow some steps and you can easily update your Computer Windows 10 Product Key 100% free of Universal Key numbers List of Windows 10 Digital License Windows 10 Home : TX9XD-98N7V-6WMQ6-BX7FG-H8Q99 Windows 10 Home N : 3KHY7-WNT83-DGQKR-F7HPR-844BM Windows 10 Home Single Language : 7HNRX-D7KGG-3K4RQ-4WPJ4-YTDFH Windows 10 Home Country Specific : PVMJN-6DFY6-9CCP6-7BKTT-D3WVR Windows 10 Professional : W269N-WFGWX-