How to Reset forgotten Password for Windows
Reset forgotten Password for windows 10/8/7
Here some steps of resetting Forgotten Password for Windows in Simple and Easy ways.
Step1: Put any bootable CD/DVD/USB in your Computer
Step2: Restart the Computer
Step3: Go to bootable option by pressing function key F12
Step4: Select boot menu like CD/DVD/USB - Press to Enter
Step2: Restart the Computer
Step3: Go to bootable option by pressing function key F12
Step4: Select boot menu like CD/DVD/USB - Press to Enter
Step5: Boot from option like CD/DVD/USB Press Enter
Step6: Click to Next
Step7: Go to " Repair your Computer " - Select / Click
Step7: Go to " Repair your Computer " - Select / Click
Step8: Choose the option " Troubleshoot "
Step9: Click Advanced Options
Step10: Click to Command Prompt
Step11: Navigate your drive where Windows installed
Step12: By checking x:\sources c: or d hit enter
Step13: c:\ or d:\
Press enter
Step14: d:\>cd windows
Press enter
Step15: d:\windows\>cd system32
Press enter
Step16: d:\windows\system32 >ren utilman.exe utilman_bak.exe Press enter
Step17: d:\windows\system32>copy cmd.exe utilman.exe
Press enter
Step18: d:\windows\system32>exit
Press enter
Step19: Restart your Computer by using Turn off your PC
Step20: Power ON of your Computer and Go to bottom right side click "on screen" (see inside circle)
Step17: d:\windows\system32>copy cmd.exe utilman.exe
Press enter
Step18: d:\windows\system32>exit
Press enter
Step19: Restart your Computer by using Turn off your PC
Step20: Power ON of your Computer and Go to bottom right side click "on screen" (see inside circle)
Step22: It will open a user account
Step23: Select User Name and click on reset password and Enter new password & confirm new password then press OK.
Now Apply and OK
Step23: Select User Name and click on reset password and Enter new password & confirm new password then press OK.
Now Apply and OK
Step25: Go to c: drive as below link, delete utilman.exe and rename utilman_bak to utilman
c:\windows\system32
If not Rename utilman.exe and asking to permission
Follow these steps
Step26: You should right click on utilman_bak and go to properties >security tab> advanced
Step27: Click on permission beside owner click change
Step28: After click change > click advance > then click on Find now, Select users then press OK > apply>OK
Step30: Rename utilman_bak to utilman press hit to continue
Restart your Computer and Login with new Password
My YouTube Videos on following link : https://youtu.be/kfSFbaGhyoM
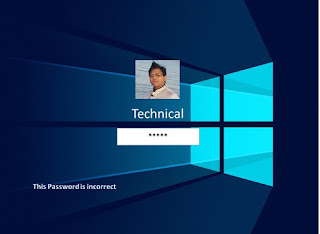

















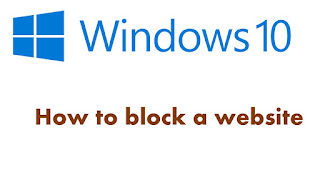

I thought this was a pretty interesting read when it comes to this topic. Thank you
ReplyDeleteanthemion-jutoh-crack
Goood Working...Thanks for shairng keep it up!
ReplyDeletePassware Kit 2022.1.0 Crack
Really Appreciable Article, Honestly Said The Thing Actually I liked The most is the step-by-step explanation of everything needed to be known for a blogger or webmaster to comment, I am going show this to my other blogger friends too.
ReplyDeleteany-powerpoint-password-recovery-crack
How To Reset Forgotten Password For Windows >>>>> Download Now
ReplyDelete>>>>> Download Full
How To Reset Forgotten Password For Windows >>>>> Download LINK
>>>>> Download Now
How To Reset Forgotten Password For Windows >>>>> Download Full
>>>>> Download LINK
How To Reset Forgotten Password For Windows >>>>> Download Now
ReplyDelete>>>>> Download Full
How To Reset Forgotten Password For Windows >>>>> Download LINK
>>>>> Download Now
How To Reset Forgotten Password For Windows >>>>> Download Full
>>>>> Download LINK VH
Great set of tips from the master himself. Excellent ideas. Thanks for Awesome tips Keep it up
ReplyDeleteanthemion-jutoh-crack