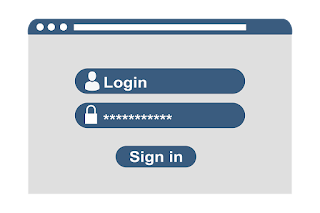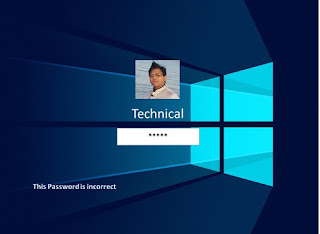Windows 10 Password Change

Windows 10 Password Change How to Change/ Reset User Password for Windows 10 To Change Windows 10 Password or reset Windows 10 password and setup with a new password when you leave your computer to protect by password for other users using of your Computer Here the options the for Windows 10 password change in simple way, if you using local account or administrator account on running Microsoft windows 10 to create new password . Follow these lines Go to Control Panel Move and click on User Accounts Click on again User Accounts Click on Manage Account Click on Selected USER Click on Change Password Enter Current Password Enter New Password Enter Confirm new Password Click of Change Password Restart your computer and login with New Password Now your old password change into New password